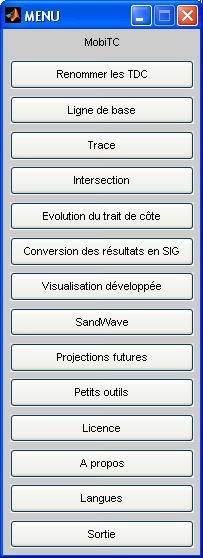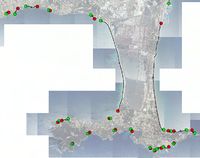Notice de MobiTC
Version en cours : MobiTCv3_0_9.exe et Metadonnees_TDC_v3.xls
(correction d'un bug dans le cas de traits de côte strictement identiques à différentes dates)
MobiTC est disponible sur le site du Cerema Direction Territoriale Méditerranée.
Installation de MobiTC et paramètres par défaut
MobiTC a été développé par le Cerema Direction Territoriale Méditerranée sous Matlab mais peut tourner de manière autonome sur n'importe quel ordinateur sous environnement Windows. Il ne nécessite pas une puissance de calcul importante. Cependant il est nécessaire d'installer au préalable le programme MCRInstaller.exe. Le téléchargement et l'installation prennent quelques minutes (taille du fichier : 100 Mo). En cas de changement de version de matlab Component Runtime, il est préférable de désinstaller l'ancienne version et de la réinstaller.
Avant de lancer MobiTC, il est nécessaire de mettre le fichier MobiTCvxx.exe et le fichier MobiTCvxx.ctf dans le répertoire de travail. MobiTC sera décompressé au premier lancement. Ensuite tous les fichiers générés par MobiTC se trouveront dans ce répertoire de travail.
Paramètres par défaut
Au 1er lancement de MobiTC dans un répertoire donné, il se crée un fichier MobiTC_parametre.txt contenant tous les paramètres par défaut, si celui-ci n'existe pas déjà dans le répertoire.
Pour changer un paramètre par défaut dans MobiTC, l'utilisateur doit d'abord lancer une première fois MobiTC si le fichier n'existe pas déjà dans le répertoire de travail et quitter le logiciel.
Il est alors possible de modifier le fichier MobiTC_parametres.txt qui s'est créé automatiquement dans votre répertoire à l'aide d'un éditeur de texte. Lorsque MobiTC sera ensuite relancé, les nouvelles valeurs des paramètres du fichier MobiTC_parametres.txt seront prises en compte.
De même, vous pouvez coller votre fichier MobiTC_parametres.txt dans un nouveau répertoire de travail pour conserver vos modifications précédentes avant de lancer MobiTC dans un autre répertoire.
Format des fichiers d'entrée et de sortie
Des visualisations sous SIG pourront être utiles à l'utilisateur, pour cela il dispose de fichiers d'export au format en mif/mid. Ensuite les visualisations peuvent être réalisées :
- sous MapInfo, les informations de couleurs sont inscrites dans le mif
- sous Qgis (logiciel conseillé), un fichier qml est créé pour la mise en forme des résultats cartographiques
Projection géographique utilisée
La même projection géographique doit être utilisée pour l'ensemble des fichiers d'un même projet.
Toutes les coordonnées sont exprimés en X et Y (m). Le format Longitude Latitude n'est pas accepté.
La projection par défaut est le Lambert 93. Elle apparait dans le fichier MobiTC_parametres.txt à la 4ème ligne :
CoordSys Earth Projection 3, 33, "m", 3, 46.5, 44, 49.00000000001, 700000, 6600000 Bounds (-792421, 5278231) (3520778, 9741029)
Si vous souhaitez changer la projection géographique il convient d'ouvrir avec un éditeur de texte un des fichiers de traits de côte au format mif, de copier la 4ème ligne (qui doit commencer par CoordSys) et de la coller à la place de celle par défaut dans le fichier MobiTC_parametres.txt avant de continuer.
La langue du logiciel peut être modifiée à partir du menu « Langues », avant dernier menu de la boîte de dialogue, au lancement de MobiTC.
La traduction en anglais est aujourd'hui incomplète.
Les traits de côte en entrée de MobiTC
Les traits de côte historiques doivent comme précisé précédemment être des polylignes au format mif/mid.
Avant tout calcul dans MobiTC, il est nécessaire d'obtenir des métadonnées sur les traits de côte disponibles. Pour faciliter les transferts de ces métadonnées vers MobiTC et de façon à les capitaliser, il est obligatoire de remplir le fichier Metadonnees_TDC_vxx.xls en utilisant le logiciel excel à cause des macros.
Remplissage du tableau des métadonnées
Des champs ont été prédéfinis pour créer les métadonnées des traits de côte. Pour chaque champ, il est possible de compléter les différentes listes déroulantes de la feuille « Metadonnees », en insérant une nouvelle ligne à la feuille correspondante (des macros excel ont été élaborées à cette fin).
Merci de nous informer des données supplémentaires que vous insérez de manière à faire évoluer ce tableau des métadonnées et contribuer ainsi au partage des connaissances.
Feuille Metadonnees
Les colonnes importantes pour la suite du traitement par MobiTC sont :
- la date, il y a 6 colonnes associées à la date (cf ci-dessous) ANNEE1-MOIS1-JOUR1-ANNEE2-MOIS2-JOUR2,
- le fournisseur, de façon à garder trace de l'organisme qui a créé ce trait de côte,
- la projection géographique des fichiers,
- le type de limite utilisée en tant que « trait de côte »,
- le type de levé (entre levé in situ ou issu d'une numérisation),
- l'incertitude sur le trait de côte (la position exacte se trouve entre +/- la moitié de cette valeur),
- le nom du projet ou du secteur d'étude, qui correspond au champ « champ libre » du tableau,
- le nom initial (l'étape suivante sera de renommer les TDC dont les noms figurent dans cette colonne, cf ci-dessous).
La dernière colonne génère automatiquement le nom à donner impérativement aux fichiers traits de côte (cf section suivante pour les renommer automatiquement) pour le bon fonctionnement de MobiTC. En effet MobiTC lit les métadonnées dans le nom du fichier mif/mid.
Celui-ci a la forme suivante :
ANNEE1-MOIS1-JOUR1-ANNEE2-MOIS2-JOUR2-TDC-Fxxxxxxxx-PRJfxxx-LIMxx-LEV/NUM-ERRxxnom_projet
Point particulier sur la date
Plusieurs cas peuvent se produire pour la date de levé du TDC ou du support permettant la numérisation du
TDC :
- si la date est connue exactement, l'indiquer dans ANNEE1-MOIS1-JOUR1 ;
- si l'année et le mois sont connus, une incertitude de +/- 15 jours est associée au TDC et sa date est fixée au 15 du mois ;
- si seule l'année est connue, une incertitude de +/- 6 mois est associée au TDC et sa date est fixée au 1er juillet de l'année ;
- si un intervalle de 2 dates est connu (entre date 1 et date 2), la date du TDC est fixée à la date moyenne entre les 2 dates (l'incertitude est la différence entre la date 1 et la date 2 divisée par 2)
- si la date 1 est composée de l'année seulement, la date 1 est fixée au 1er janvier de l'année, si elle est composée du mois et de l'année, la date 1 est fixée au 1er du mois
- si la date 2 est composée de l'année seulement, la date 2 est fixée au 31 décembre de l'année, si elle est composée du mois et de l'année, la date 2 est fixée au 30 du mois
Feuile LIM
A la feuille « LIM » du fichier « Métadonnees_TDC_v3.xls », il est possible de modifier les couleurs qui serviront ensuite dans les graphiques de sortie de MobiTC (cf section ci-dessous). Celles-ci doivent être renseignées au format RVB de 0 à 255. Le bouton « Mettre à jour les couleurs » permet de les visualiser dans la 6ème colonne (« colonne F »).
Pour trouver le code RVB d'une couleur, il est possible de lancer MobiTC et d'aller dans le menu « Petits Outils », puis « Définition des Couleurs », une boite de dialogue s'ouvre alors. L'utilisateur peut alors choisir une couleur et son code RVB s'affiche en format de 0 à 1 et en format de 0 à 255 (c'est ce dernier code qui est utilisé dans le tableau).
La liste des limites utilisées comme indicateur de « trait de côte » est en grande partie issue du rapport du CETE SO (Jérôme Revel, 2011) et fait également suite aux discussions du groupe de travail de la révision du guide méthodologique Plans de Prévention des Risques Littoraux.
Exportation au format csv
Pour les traitements ultérieurs, il est nécessaire d'exporter les feuilles « Metadonnees », « F » et « LIM » au format csv. Pour cela, utiliser le bouton « Export des metadonnees » sur la feuille « Metadonnees ».
3 fichiers csv sont ainsi créés et exportés dans le répertoire de travail.
Renommer les TDC pour MobiTC
Il est possible de renommer automatiquement les TDC dont les noms initiaux ont été inscrits dans la colonne AF (ou 32ème colonne) de la feuille Metadonnees du fichier « Métadonnees_TDC_v3.xls » et qui sont présents dans le répertoire de travail.
L'utilisateur doit pour cela lancer MobiTC, choisir « Renommer les TDC » puis indiquer le type de fichier à renommer (extensions). Même si MobiTC ne travaille qu'avec des fichiers mif/mid, il est possible de renommer des fichiers tab (et les fichiers associés map, id et dat) et des fichiers shp (et les fichiers associés shx, dbf et prj).
Ensuite préciser le nom du fichier csv contenant les métadonnées : « metadonnees.csv ». Dans le répertoire de travail, les fichiers avec un nom compatible avec MobiTC sont alors créés ; il est conseillé de supprimer les anciens fichiers du répertoire.
La création de la ligne de base pour les calculs
Pour rappel, la ligne de base est une sorte de ligne moyenne générée à partir des TDC disponibles qui va permettre de définir des lignes perpendiculaires, appelées traces, où l'évolution du TDC sera calculée. Cette ligne de base sera donc le « point 0 », à partir duquel la distance aux différents TDC sera calculée et transformée en terme d'« évolution » du trait de côte.
Pour avoir une ligne de base cohérente avec les TDC, il faut que celle-ci soit d'une forme représentative des différents TDC. C'est pourquoi, dans MobiTC, il a été choisi de réaliser de façon automatique une ligne de base, à partir de l'ensemble des différents TDC disponibles, en représentant une sorte de médiane. Pour cela le principe de la squelettisation a été retenu.
Ouverture des différents fichiers
Au fur et à mesure des étapes suivantes, un grand nombre de fichiers mif/mid vont être créés. Il est possible de les visualiser directement dans MobiTC.
Lors de la visualisation, une couleur différente est attribuée à chaque polyligne ou polygone. Cet affichage permet notamment, dans le cas du squelette, de visualiser si le squelette contient ou non plusieurs polylignes (cf section ci-dessous ).
Réalisation d'une enveloppe contenant tous les TDC
L'enveloppe qui contient les différents TDC est réalisée en effectuant une triangularisation qui s'appuie sur des points des différents TDC.
Cette méthode de création de l'enveloppe permet d'assurer une continuité au niveau des débouchés de cours d'eau et permet de lisser l'enveloppe.
Pour cela, dans MobiTC, l'utilisateur doit lancer, dans le menu « Ligne de base », l'application « Enveloppe ». Le menu suivant apparaît :
L'utilisateur doit définir la distance de coupure des traits de côte (xxx) en mètre ; des points sur les TDC seront créés et leur espacement sera égal à cette distance. La triangularisation s'appuiera sur ces points.
L'utilisateur doit également définir la longueur des côtés des triangles créés maximum à garder en mètre (yyyy).
Le nom du projet peut être inscrit dans cette boîte de dialogue. Ce nom sera par la suite inscrit dans tous les noms de fichier créés.
La ligne suivante permet à l'utilisateur de choisir s'il souhaite également exporter le contour de l'enveloppe (1) ou non (0). Il est conseillé d'exporter le contour qui sera utile aux calculs suivants.
Enfin la dernière ligne correspond à l'extension des fichiers TDC, ce champ est utilisé dans la fenêtre suivante pour proposer une liste de fichiers correspondant à ceux des TDC.
A l'étape suivante l'utilisateur choisit les différents TDC au format mif/mid. Il n'y a pas obligation à choisir tous les traits de côte historiques pour calculer l'enveloppe.
Dans votre répertoire de travail, 4 fichiers se créent :
- AAAAMMJJTHHMMSS-projet-Env-Cxxx-Tyyyy (mif/mid) : il s'agit de l'ensemble des triangles de l'enveloppe
- AAAAMMJJTHHMMSS-projet-Env-Cxxx-Tyyyy-T (mif/mid) : il s'agit du contour de l'enveloppe
AAAAMMJJTHHMMSS correspond à la date et à l'heure de fin du calcul.
Astuces : Quelques retouches sur SIG sont quelques fois nécessaires lorsque les traits de côte sont très sinueux ou espacés. Dans certains cas des îlots se créent dans l'enveloppe, il est indispensable de les supprimer sous un logiciel SIG
Squelettisation à travers l'enveloppe
La squelettisation, c'est-à-dire la génération d'une ligne médiane à travers l'enveloppe, s'effectue dans MobiTC à partir du diagramme de Voronoï et de points :
- situés sur les nœuds du contour de l'enveloppe,
- et situés tous les zzz m (distance de coupure de l'enveloppe).
Réalisation du squelette « brut » (diagramme de Voronoï)
Dans MobiTC, l'utilisateur doit lancer le menu « Squelette ».
L'utilisateur doit choisir le contour de l'enveloppe précédemment créé.
Ensuite, il est nécessaire de choisir la distance de coupure de l'enveloppe (zzz). Le but étant de découper le plus fin possible.
Le début du nom de l'export est rappelé, il correspond au nom de l'enveloppe.
Pour le tracé des graphiques, plusieurs options sont possibles :
- 1 : toutes les sorties graphiques sont activées
- 2 : un 1er nettoyage des segments de Voronoï est effectué
- 3 : seuls l'enveloppe et le squelette « brut » sont tracés
- 4 : seule l'enveloppe est tracée
- 5 et plus : pas de sorties graphiques.
De plus, il est possible de nettoyer le squelette des morceaux qui ne sont pas compris dans l'enveloppe : dans ce cas, il faut mettre 1 dans « Nettoyage Enveloppe » sinon 0. Si 0 est choisi alors il est nécessaire de nettoyer le squelette à la main dans un logiciel SIG.
A l'issue de cette étape, le fichier du squelette « brut » est créé dans le répertoire de travail :
- AAAAMMJJTHHMMSS-projet-Env-Cxxx-Tyyyy-T-Sque-Czzz
AAAAMMJJTHHMMSS correspond à la date et à l'heure de fin du calcul.
Ce fichier est réalisé en 2 formats, un format SIG (mif/mid) et un format MobiTC (-MTC.txt), ce dernier permet d'optimiser les temps d'ouverture de fichiers dans les étapes suivantes de fusion et de nettoyage.
A ce stade, le squelette « brut » est composé d'une multitude de segments dont certains ne suivent pas la ligne médiane de l'enveloppe principale.
Il est possible de diviser le secteur d'étude en plusieurs rectangles, afin de diminuer le temps de calcul. Dans ce cas, il faut modifier les longueur dx et dy, qui correspondent aux longueurs et largeurs des rectangles. Celles-ci sont exprimées en m.
Nettoyage du squelette
Le but de cet étape est de nettoyer les segments qui ne suivent pas la direction principale.
Ceci se fait par itérations : il faut lancer successivement les menus « Fusion Squelette » et « Nettoyage Squelette ».
La fusion permet de fusionner tous les segments qui sont adjacents sans être des « carrefours », alors que le nettoyage permet d'enlever les petits morceaux qui ne sont pas connectés à un segment.
En itérant plusieurs fois, la fusion crée des morceaux de plus en plus longs et le nettoyage enlève des petits bouts de plus en plus grands aussi qui sortent du squelette.
Après avoir lancé le menu « Fusion Squelette », l'utilisateur choisit le squelette à fusionner :
La sélection du fichier se fait par le biais du fichier MobiTC (-MTC.txt), car le traitement est ainsi plus rapide qu'avec le fichier compatible SIG.
Un nouveau fichier du squelette est créé avec une date de création mise à jour (un au format MTC et un au format SIG).
- nouveau(AAAAMMJJTHHMMSS)-projet-Env-Cxxx-Tyyyy-T-Sque-Czzz
Il est alors nécessaire de lancer « Nettoyage Squelette ». Il est recommandé au départ de choisir une distance de nettoyage faible puis d'augmenter au fur et à mesure.
Un nouveau fichier se crée, pour chaque format MTC et SIG, avec comme nom :
- nouveau(AAAAMMJJTHHMMSS)-projet-Env-Cxxx-Tyyyy-T-Sque-CzzzNet-Dwwww
Automatisation des étapes précédentes
Pour gagner du temps, il est possible d'effectuer les étapes précédentes de manière automatique et ce, pour plusieurs choix de paramètres.
Si le menu « Automatique » est lancé, la boîte de dialogue suivante s'affiche :
Pour la définition des entrées voir les sections précédentes.
Le dernier fichier créé est le fichier squelette à réutiliser ultérieurement ; son nom correspond à :
nouveau(AAAAMMJJTHHMMSS)-projet-Env-Cxxx-Tyyyy-T-Sque-CzzzNet-Dwwww
Si la distance Dwwww correspond à la dernière distance testée de l'entrée « Nettoyage : Distance de suppression des petits bouts », il est nécessaire de réitérer avec des longueurs plus importantes.
Problèmes que l'on peut rencontrer à la réalisation du squelette
Le squelette sort de la zone délimitée par les TDC
Problèmes liés à la numérisation des TDC
Attention :
avant de continuer s'assurer que le squelette contient que des morceaux non jointifs. Ceci peut être réalisé en ouvrant le fichier mif/mid du squelette dans le menu Enveloppe/Ouvrir un fichier
Réalisation des traces
Les traces sont perpendiculaires à la ligne de base (squelette).
L'utilisateur doit lancer dans MobiTC le menu « Trace ».
Orientation du squelette
Dans ce menu il est possible d'orienter la ligne de base au préalable, car pour réaliser les traces il est nécessaire de connaitre le sens de parcours de la ligne de base mais aussi de quel côté se situe la mer.
Il est intéressant d'orienter au préalable la ligne de base quand celle-ci est constituée d'une multitude de petits morceaux comme cela peut être le cas lorsque l'on a une succession de plage de poche (par ex. dans le Var). Pour l'orienter automatiquement, l'utilisateur doit choisir le menu « orientation du squelette » et disposer d'un logiciel SIG (par ex. QGis).
Il est nécessaire de disposer d'un polygone représentant les terres, par exemple la table Departement de la BD Carto fonctionne idéalement (celle de la BD Topo est trop découpé au niveau du littoral et convient moins bien).
Lorsque l'utilisateur a choisi ce menu un fichier de vecteur s'est créé dans le répertoire de travail :
- AAAAMMJJTHHMMSS-projet-Env-Cxxx-Tyyyy-T-Sque-CzzzNet-Dwwww_vecteur.mif
Avec un logiciel SIG il faut conserver les morceaux de vecteurs extérieurs à la couche des terres et enregistrer le résultat au format mif/mid. Dans QGis : menu Vecteur/Outils de géotraitement/Différencier et ne pas oublier : menu Vecteur/Outils de géométrie/Morceaux multiples vers morceau unique
Ensuite MobiTC en relisant le fichier créé précédemment oriente les morceaux de squelettes. Une vérification manuelle du squelette orienté doit être réalisé :
- AAAAMMJJTHHMMSS-projet-Env-Cxxx-Tyyyy-T-Sque-CzzzNet-Dwwww_or.mif
Pour Qgis des qml ont été réalisé pour faciliter ce travail de vérification, en définissant le style du squelette (rond vert au début du squelette, rond rouge à la fin et une flèche au milieu).
Réalisation des traces
1e option : le squelette est déjà orienté
Cette option ne permet pas de traiter les flèches sableuses pour l'instant.
2e option : le squelette n'est pas déjà orienté et/ou contient des flèches sableuses
Ensuite l'utilisateur a le choix sur le sens de parcours de la ligne de base. Pour cela, il doit définir 2 choses :
- valider si le sens de l'axe de la ligne de base proposé lui convient ou non (flèche verte),
- et indiquer si la flèche magenta pointe vers la mer ou vers les terres.
Il est possible de traiter des flèches sédimentaires, par exemple en parcourant d'abord leur face côté mer puis leur face côté terre.
3 choix sont possibles :
- s'il n'y a pas de flèche sur l'ensemble des squelettes
- s'il y a une flèche sableuse mais pas sur ce squelette, pour passer au squelette suivant
- s'il y a une flèche sur ce squelette, 3 traces sont alors créées en extrémité du squelette.
Pour les 2 options :
Il faut définir la distance entre les traces souhaitée et leurs longueurs.
Dans le répertoire de travail, un fichier est créé, pour chacun des formats MTC et SIG :
- AAAAMMJJTHHMMSS-projet-Env-Cxxx-Tyyyy-T-Sque-CzzzNet-Dwwww-Tra-PXXX-LYYYY
Une fenêtre s'ouvre à la fin du calcul, celle-ci donne le nom du fichier ci-dessus mais également une distance en bout de ligne. Il est important de noter cette distance, elle correspond soit à la demi-longueur des traces ou si celles-ci se croisent à la distance minimale entre le squelette et une intersection de traces adjacentes.
Attention la distance entre les traces n'est pas exactement celle choisie, elle peut différer de quelques mètres.
L'évolution du trait de côte trace par trace
Calcul des intersections entre les traits de côte et les traces
Le calcul des distances entre le trait de côte et la ligne de base (l'origine de la trace) se fait le long de chaque trace.
Dans MobiTC, lancer le menu « Intersection » et sélectionner le fichier des traces.
L'utilisateur doit d'abord sélectionner le choix des points en cas de multiples intersections du trait de côte avec la trace ; il peut choisir :
- le point d'intersection le plus au large,
- le point d'intersection le plus à la côte,
- la moyenne entre le point le plus au large et celui le plus à la côte,
- ou il peut sélectionner manuellement le point.
L'étape suivante consiste à sélectionner les traits de côte pour l'analyse.
Si l'utilisateur choisit la sélection « manuelle », une fenêtre peut s'ouvrir pour choisir les points à garder.
Par exemple, le trait de côte 1952 coupe 3 fois la ligne de base, il convient de choisir un point.
Deux fichiers se créent dans le répertoire de travail :
- AAAAMMJJTHHMMSS-projet-Env-Cxxx-Tyyyy-T-Sque-CzzzNet-Dwwww-Tra-PXXX-LYYYY-IntersTDCH-v0.txt
- AAAAMMJJTHHMMSS-projet-Env-Cxxx-Tyyyy-T-Sque-CzzzNet-Dwwww-Tra-PXXX-LYYYY-IntersTDCH-v1.txt
Le 1er comprend tous les points d'intersection alors que le 2ème ne reprend que les points choisis.
Dans la suite, l'utilisateur doit travailler avec le fichier v1.
Plus en détail, ce fichier contient :
- n°Axe : N° de l'axe (appelé aussi squelette)
- n°Trace : N° de la trace
- Xmilieu : Coordonnée X du milieu de la trace, correspond à la coordonnée du squelette
- Ymilieu : Coordonnée Y du milieu de la trace, correspond à la coordonnée du squelette
- U : Gradient horizontal de la trace (permet de recalculer la position X de l'intersection entre la trace et le TDC connaissant la distance ci-dessous)
- V : Gradient vertical de la trace (permet de recalculer la position Y de l'intersection entre la trace et le TDC connaissant la distance ci-dessous)
- Distance : Distance entre le milieu de la trace et l'intersection entre le TDC et la trace
- Année1 Mois1 Jour1 Année2 Mois2 Jour2 : Date du TDC lue (nom du fichier)
- Limite : Type de limite du TDC lu (nom du fichier)
- Incertitude : Erreur du TDC lue (nom du fichier)
Intersection avec une base de données OUVRAGES
1e option : Intersection des ouvrages avec les traces
Il s'agit ici de déterminer pour chaque trace, si celle-ci intersecte un ouvrage côtier ou portuaire. Lors de ce calcul, MobiTC créé un fichier d'intersection des ouvrages qui est relu à l'étape suivante de réalisation des graphiques trace par trace. Sur ces graphiques, la position et le type d'ouvrage sont indiqués. Concernant la position Il est nécessaire d'avoir une base de données des ouvrages au format mif/mid, ceux-ci étant représentés par des polylignes et la table attributaire contenant les champs suivants :
- id : numéro de l'ouvrage
- orientation : longitudinale ou transversale à la côte
- type : digue portuaire, brise-lames, épi, perré...
- date récente : date de démolition de l'ouvrage ou date la plus récente où la présence de l'ouvrage a été constatée
- date ancienne : date de construction de l'ouvrage ou date la plus ancienne où la présence de l'ouvrage a été constatée
Les dates sont utilisées pour représenter la position de l'ouvrage sur les graphiques, en pointillés avant et après les dates et en trait plein entre les 2 dates. Si une des 2 dates est manquante, dans ce cas uniquement des pointillés.
Un fichier est créé dans le répertoire de travail :
- AAAAMMJJTHHMMSS-projet-Env-Cxxx-Tyyyy-T-Sque-CzzzNet-Dwwww-Tra-PXXX-LYYYY-MTC-IntersOUV-nom de la BD ouvrage.txt
Plus en détails ce fichier contient les informations suivantes pour les traces qui intersectent un ouvrage :
- n°Axe : numéro du morceau de squelette
- n°Trace : numéro de la trace concernée
- Xmilieu : Coordonnée X du milieu de la trace, correspond à la coordonnée du squelette
- Ymilieu : Coordonnée Y du milieu de la trace, correspond à la coordonnée du squelette
- U : Gradient horizontal de la trace (permet de recalculer la position X de l'intersection entre la trace et le TDC connaissant la distance ci-dessous)
- V : Gradient vertical de la trace (permet de recalculer la position Y de l'intersection entre la trace et le TDC connaissant la distance ci-dessous)
- Distance : Distance entre le milieu de la trace (le squelette) et l'intersection avec l'ouvrage
- Xintersect : Coordonnée X de l'intersection entre la trace et l'ouvrage
- Yintersect : Coordonnée Y de l'intersection entre la trace et l'ouvrage
- IDouv : numéro de l'ouvrage intersectant
2e option : Présence d'ouvrages entre les traces
Il s'agit ici de déterminer pour chaque trace, si un ouvrage est présent autour de la trace. Ceci est pertinent en cas de présence d'épis qui influencent les positions du traits de côte mais les traces ne les intersectent pas forcément car ceux-ci sont comme les traces perpendiculaires au trait de côte.
Cette option nécessite quelques manipulations au préalable avec un logiciel SIG. Par ex. sous QGis :
- enregistrer les traces et la Bd ouvrages au format shp
- faire un tampon autour des traces, par exemple de la moitié de l'espacement entre les traces
- intersecter la couche des ouvrages avec la couche des tampons (dans cet ordre)
- exporter le résultat en mif/mid (le nom par défaut est : IntersOUV-BUFFTRACE.mid, mais un autre peut être utilisé)
Le résultat est relu dans l'étape de réalisation des graphiques trace par trace et également utilisé pour la conversion en SIG.
Astuce : si le fichier IntersOUV-BUFFTRACE.mid contient des caractères accentués, ceux-ci peuvent être mal codés avec MobiTC (le vérifier en ouvrant avec wordpad). Pour corriger ceci, il est nécessaire d'ouvrir le fichier avec OpenOffice Writer, d'utiliser le jeu de caractères : Unicode (UTF-8), puis d'enregistrer le fichier en texte (attention pas en texte codé comme proposé par défaut) et le problème est résolu.
Sortie graphique de l'évolution trace par trace
Dans MobiTC, lancer le menu « Evolution du trait de côte » et choisir le fichier des intersections précédemment créé en v1 :
- AAAAMMJJTHHMMSS-projet-Env-Cxxx-Tyyyy-T-Sque-CzzzNet-Dwwww-Tra-PXXX-LYYYY-IntersTDCH-v1.txt
L'utilisateur doit ensuite confirmer un certain nombre de choix :
- le producteur correspond ici à l'organisme faisant le traitement sur MobiTC,
- les intervalles de confiance pour les régressions linéaires en sortie graphique,
- la date de début du graphique, correspondant à la date de début de l'analyse qui sera la limite inférieure de l'axe des abscisses, le pas des dates et la date de fin du graphique, correspondant à la date de fin de l'analyse qui sera la limite supérieure de l'axe des abscisses (cette même date sera utilisée pour les projections),
- l'incertitude (+/- xxx/2 m) donnée par défaut aux traits de côte si celle-ci n'est pas indiquée dans le nom du fichier du trait de côte,
- la vérification manuelle, ce sont des paramètres :
- le 1er n'est pas utilisé
- si le 2e est à 1 l'incertitude des TDC est prise en compte en considérant un certain nombre de points possibles du TDC (ce nombre est donné par la dernière entrée de ce menu)
- l'export d'images trace par trace peut ou ne pas être sélectionné (1 oui, 0 non)
- l'arrondi 1 correspond à l'arrondi de la durée d'observation, de l'amplitude, de la différence, de l'évolution, des valeurs des intervalles de confiance
- l'arrondi 2 correspond à l'arrondi du coefficient de régression
- LAD et WLAD : si 1 le calcul est fait (mais c'est très long, si 0 le calcul n'est pas fait)
- le champ n°tracedebut pastrace n°tracefin permet de ne pas faire les calculs sur chaque trace
- l'avant dernier champ correspond au nombre de positions d'un trait de côte en cas de prise en compte de l'incertitude
- la dernière entrée correspond au nom du fichier résultat de l'intersection de la BD ouvrages et des tampons des traces (si le fichier n'existe pas dans le répertoire, ce n'est pas bloquant).
Dans le répertoire de travail des fichiers sont créés :
- AAAAMMJJTHHMMSS-projet-Env-Cxxx-Tyyyy-T-Sque-CzzzNet-Dwwww-Tra-PXXX-LYYYY-IntersTDCH-v1-MobiTC.txt
- Signal_AAAAMMJJTHHMMSS-projet-Env-Cxxx-Tyyyy-T-Sque-CzzzNet-Dwwww-Tra-PXXX-LYYYY-IntersTDCH-v1.txt
- toutes les images d’évolution trace par trace
Le 1er fichier peut se lire sous MapInfo, les points peuvent être créés en utilisant les coordonnées contenues dans les colonnes X et Y. La colonne lien peut être utilisée comme hyperlien vers les images d'évolution trace par trace.
Le 2nd fichier sera utilisé pour la visualisation SIG ci-dessous.
Les statistiques effectués par MobiTC
- EPR (End Point Rate) : distance entre le trait de côte le plus ancien et le plus récent divisée par le nombre d'année les séparant
- AOR (Average of rates) : moyenne des taux des traits de côte pris 2 à 2
- OLS (Ordinary Least Square) : régression linéaire par la méthode des moindres carrés
- WLS (Weighted least Square) : OLS avec pondération des positions des traits de côte suivant leurs incertitudes
- RLS (Reweigthed Least Square) :
- non prise en compte des traits de côte dont la position s'écarte de +/- écart type
- OLS sur les traits de côte restants
- RWLS (Reweigthed Weighted Least Square) :
- non prise en compte des traits de côte dont la position s'écarte de +/- écart type
- WLS sur les traits de côte restants
- JK (Jackknifing) :
- N OLS avec à chaque fois un TDC de retirer
- Moyenne des résultats
- MDL-0 (Zero line – Minimum Description Length) :
- Détermination du modèle polynomial (juste milieu entre la complexité et les erreurs d'ajustements)
- Modèle linéaire : OLS sur tous les traits de côte
- Modèle parabolique ou cubique : OLS à partir de la dernière date d'inflexion
- LAD (Least Absolute Deviation) : ajustement linéaire en minimisant la somme des valeurs absolues des erreurs
- WLAD (Weighted Least Absolute Deviation) : LAD avec pondération des traits de côte
Visualisation en SIG
Dans MobiTC, lancer le menu « Conversion des résultats en SIG ».
L'utilisateur doit alors choisir le fichier « Signal » précédemment généré :
- Signal_AAAAMMJJTHHMMSS-projet-Env-Cxxx-Tyyyy-T-Sque-CzzzNet-Dwwww-Tra-PXXX-LYYYY-IntersTDCH-v1.txt
Il doit alors rentrer :
- la largeur du fuseau des résultats. Celle-ci doit inférieure à 2 fois la distance donnée lors de la réalisation des traces.
- le ratio de décalage du fuseau résultat par rapport au squelette, 0 le fuseau est centré sur le squelette, 1 le fuseau est côté mer du squelette et -1 le fuseau est côté terre du squelette
- si il souhaite (1) ou non (0) l'impression des différents png résultat (ce qui peut être long si il y a beaucoup de squelettes)
L'utilisateur sélectionne ensuite les paramètres qu'il souhaite représenter.
- Ndate : nombre de traits de côte
- Durée : durée d'observation
- AmplitudeMaxi : Amplitude maximum de l'évolution des traits de côte
- CoefReg-WLS : Coefficient de régression de la loi WLS
- OuvrageINTERS: Présence d'ouvrages intersectant les traces
- OuvrageENTRE: Présence d'ouvrages entre les traces
- loiICyy- : Borne inférieure de l'intervalle de confiance à yy % de la loi utilisée
- loi : Evolution avec la loi utilisée
- loiICyy+ : Borne supérieure de l'intervalle de confiance à yy % de la loi utilisée
Le menu suivant permet de choisir les couleurs. L'exemple ci-dessous correspond à une sélection de tous les paramètres dans la fenêtre précédente :
paramètres ont été sélectionnés mais 7 lignes apparaissent seulement, car les couleurs de loiICyy-, loi et loiICyy+ sont identiques : 1e ligne : Couleur de Ndate (par défaut : Ndate = 0 en orange et max(Ndate) en blanc) 2e ligne : Couleur de Durée (par défaut : Durée = 0 en mauve et max(Durée ) en blanc) 3e ligne : Couleur de AmplitudeMaxi (par défaut : min(AmplitudeMaxi)en blanc et min(AmplitudeMaxi) en pourpre) 4e ligne : Couleur de CoefReg-WLS (par défaut : CoefReg-WLS = 0 en noir et CoefReg-WLS = 1 en blanc) 5e ligne : Couleur de OuvrageINTERS (par défaut : OuvrageINTERS = 0 en blanc et OuvrageINTERS = 1 en bleu) 6e ligne : Couleur de OuvrageENTRE (par défaut : OuvrageENTRE = 0 en blanc et OuvrageENTRE = 1 en bleu) 7e ligne : Couleurs de loiICyy-, loi et loiICyy+ (par défaut : min négatif en rouge et max positif en vert)
En colonne, se trouvent les critères qui permettent de caractériser les couleurs de représentation de ces paramètres (en ligne).
La 1ère et la 3ème colonnes donnent les valeurs mini et maxi du paramètre, la 14ème et 15ème la moyenne et l'écart type.
La 2ème colonne donne le pas pour les changements de couleurs.
Les colonnes 4 à 12 définissent successivement 3 couleurs en RVB. La 1ère correspond à la couleur du début du dégradé, la 2ème à la moitié et la 3ème à la fin du dégradé.
La colonne 13 indique s'il y a un décalage du zéro.
Lorsque ce menu apparaît, l'utilisateur peut modifier les valeurs correspondant aux couleurs. Lors de la 1ère modification, l'utilisateur doit obligatoirement cliquer sur OK pour valider ses choix. Lors des utilisations suivantes, s'il ne souhaite plus modifier les valeurs, il doit cliquer sur Cancel pour sortir.
Plusieurs fichiers se créent :
- les fichiers image représentant chaque paramètre : un par morceau de ligne de base et un complet,
- un fichier image représentant tous les paramètres en même temps sur la ligne de base totale,
- des fichiers compatibles SIG (mif/mid),
- et une image de la légende.
Visualisation en développée
Il est possible de voir en développée l'ensemble des paramètres calculés par MobiTC et stockés dans le fichier « Signal » :
- Signal_AAAAMMJJTHHMMSS-projet-Env-Cxxx-Tyyyy-T-Sque-CzzzNet-Dwwww-Tra-PXXX-LYYYY-IntersTDCH-v1.txt
Si l'utilisateur connaît la colonne qu'il souhaite visualiser, il peut l'inscrire directement dans la 1ère boîte de dialogue, sinon MobiTC liste l'ensemble des paramètres disponibles que l'utilisateur peut ensuite choisir.
Variation spatiale de l'évolution du trait de côte
Dans MobiTC, lancer le menu « SandWave ».
L'utilisateur doit alors choisir le fichier des intersections précédemment généré :
- AAAAMMJJTHHMMSS-projet-Env-Cxxx-Tyyyy-T-Sque-CzzzNet-Dwwww-Tra-PXXX-LYYYY-IntersTDCH-v1.txt
Une première figure représentant en abscisse le numéro de trace et en ordonnée les dates des TDC historiques, les différentes couleurs représentant la tendance linéaire s'affiche à l'écran.
Ensuite une boîte de dialogue permet de modifier les options de cette figure :
Par défaut l'affichage se fait avec un dégradé de rouge pour l'érosion et de vert pour l'accrétion.
Projections futures du trait de côte
Il est possible de faire des projections du trait de côte dans le futur. Pour cela, la tendance linéaire calculée précédemment ainsi que les bornes de l'intervalle de confiance associé sont utilisées.
Actuellement, la date de projection correspond à la date de fin des graphiques trace par trace et l'intervalle de confiance correspond également à la valeur rentrée dans la boîte de dialogue du menu Evolution du trait de côte.
Plusieurs fichiers de polylignes compatibles avec un SIG sont créés :
- TDCproj_loi_AAAA : trait de côte projeté en année AAAA à définir
- TDCproj_loiICyy-_AAAA : borne inférieure de l'intervalle de confiance à yy % du trait de côte projeté en AAAA
- DCproj_loiICyy+_AAAA : borne supérieure de l'intervalle de confiance à yy % du trait de côte projeté en AAAA
Petits outils pratiques
Après avoir lancé le menu « Petits outils », le menu suivant s'affiche :
- Le 1er menu permet de convertir un numéro en date ;
- Le 2ème menu permet de déterminer le code RVB d'une couleur choisie dans un panel ;
- Le 3ème menu permet de convertir des fichiers polylignes au format txt ETGéoWizard en mif/mid ;
- Le 4ème menu permet de faire la conversion inverse.
PCI Inondations et Aléas Côtiers.
Note : d'autres personnes peuvent avoir contribué au contenu de cet article, [Consultez l'historique]. |
Note : d'autres personnes peuvent avoir contribué au contenu de cet article, [Consultez l'historique]. |
 S'abonner à un flux RSS
S'abonner à un flux RSS